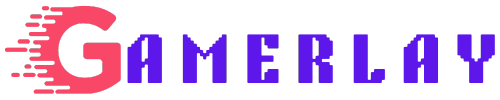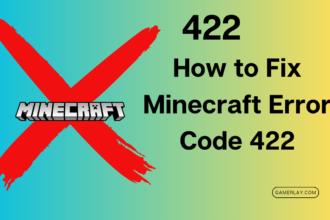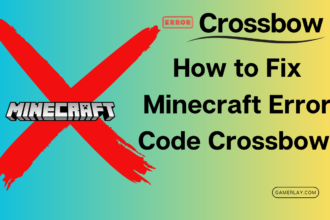Roblox, the virtual playground where imagination runs wild, occasionally throws a wrench into our gaming adventures. Error Code 524 is one of those cryptic messages that can leave players scratching their heads. Fear not! In this guide, we’ll unravel the mystery behind this error and provide practical solutions to get you back into the Roblox universe.
What Is Roblox Error Code 524?
Before we dive into the fixes, let’s understand what this enigmatic code means. When you encounter Error Code 524, you’ll likely see a message like this: “Not authorized to join this game.” Essentially, it’s like knocking on the door of a virtual party and being told, “Access denied!”
Causes of Error Code 524
Several factors can trigger this error:
- Roblox Server Issue: Sometimes, Roblox itself experiences server problems, affecting every map. In this case, you’ll need to wait for the developers to fix it.
- Connectivity Issue: If you’re using an unstable internet connection (especially with Level 3 ISPs), it can lead to frequent issues with Roblox. Consider using a VPN to stabilize your ping.
- VIP Server Invitations Disabled: Privacy settings might inhibit connections with VIP servers. Adjust your privacy settings to allow everyone to invite you to private servers.
- Corrupted Registry Keys: Local installations of Roblox can encounter registry key issues due to bad updates. Reinstalling Roblox or using the UWP version (for Windows 10) can resolve this.
Let’s Fix It: Practical Solutions
1. Check Roblox Servers
Start by verifying if Roblox is dealing with a widespread server issue. Use services like DownDetector or IsTheServiceDown to check the platform’s status. If it’s a server problem, you’ll have to wait for the developers to address it.
2. Use a VPN
If your internet connection is unstable, consider using a VPN. It can help stabilize your ping and improve connectivity with Roblox servers.
3. Adjust Privacy Settings
Ensure that your privacy settings allow invitations to VIP servers. If you encounter this error only when joining VIP servers, changing this setting might solve the issue.
4. Clear Cached Data
Corrupted cached data can cause problems. Clear Roblox’s cache by following these steps:
- Press
Win + Rto open the Run dialog. - Type
%appdata%and hit Enter. - Navigate to the
Localfolder inAppData. - Delete any Roblox-related files.
- Restart Roblox and check if the error persists.
5. Reinstall Roblox
When all else fails, uninstall Roblox and reinstall it. Download the latest version from the official website and install it fresh.
Conclusion
Roblox Error Code 524 might seem like a formidable foe, but armed with these solutions, you’ll be back in the game in no time. Remember, persistence pays off—just like grinding for that legendary sword in your favorite Roblox adventure! 🎮.